こんにちは。挨拶状ドットコムの「ひで」です!
先日、久々に旅行に行って長い時間、ただただ空を眺めていました。長らくこんな時間を持ててなかったなーと思い、しっかりリフレッシュしてきました。
みなさんも、ゆっくり空を眺める時間を作ってみませんか?
さて、今回は「マイリスト」の使い方についてご紹介させていただきます。
お客さまから「はがき作成の途中で一旦保存したい」「写真フレームタイプで実際に写真を入れて見比べたい」などのお声をいただきますが、「マイリスト」の機能を使えば可能です!
とても便利な機能ですが気づかれていないお客さまも多いので、よかったら最後までご覧ください^^
※操作方法はPCでの方法を紹介しています。スマートフォンでは方法に違いがありますのでご注意ください。
編集中に一度保存して続けて編集したい
はがき作成中に何らかの理由で一旦保存し、改めて作成を再開したい時はありませんか?
そんな時の編集方法はこちら!
2:選択肢が表示されるので「編集を続ける」を選択する。
3:「マイリスト」ボタンを押してマイリストページに移動する。
(作成中のデザインが保存されているか確認後、一旦はがき作成を中断する。)
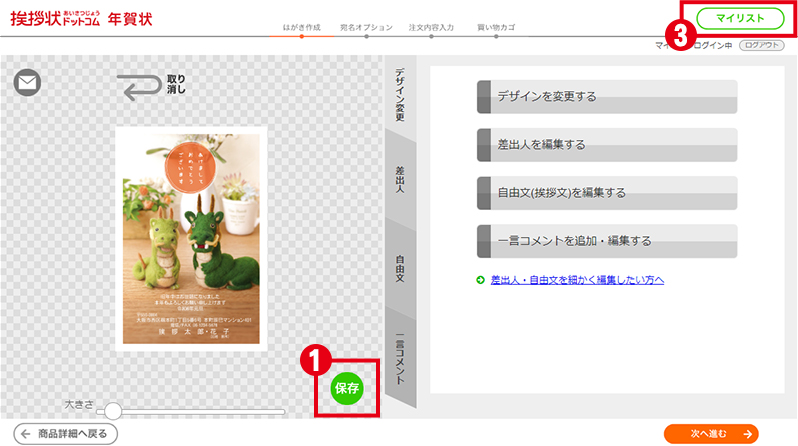
4:はがき作成を再開する。
このページの「見出し:「マイリスト」に保存した内容を確認」を参考にはがき作成ページ、または買い物カゴページからマイリストを開く。
5:マイリストで作成中のデザインを選択して「編集」ボタンを押してはがき作成画面で続きを作成する。
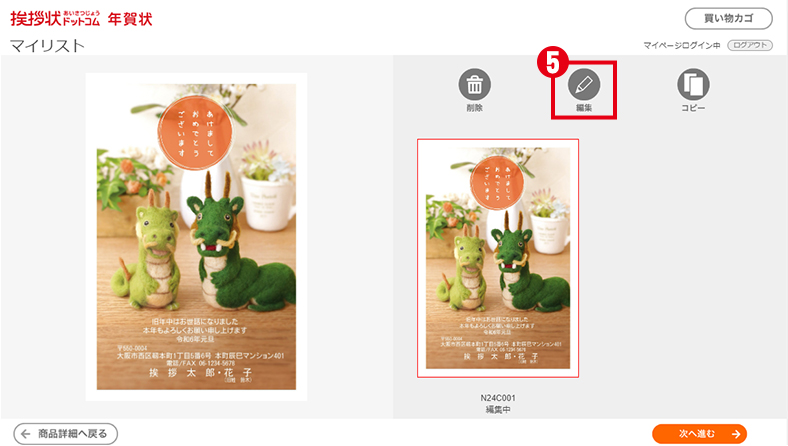
いくつかデザインを作成して見比べてから決めたい!
実際に何点かのはがきを作成し見比べながら、今年はどのデザインにするか楽しく選んでみませんか?
そんな時の編集方法はこちら!
≪デザイン同じで写真を変更したい≫
2:「編集を続ける」を選択して「マイリスト」ボタンを押してマイリストページへ移動。
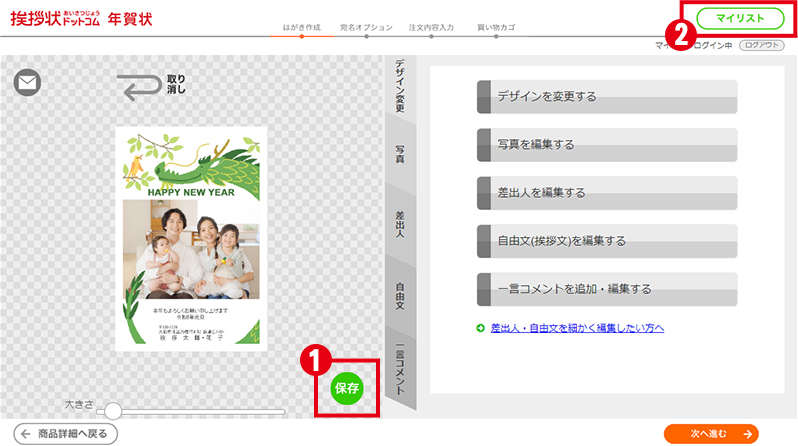
3:作成したデザインを選択して「コピー」ボタンを押してデザインをコピーする。
4:コピーしたデザインを選択して「編集」ボタンを押してはがき作成画面へ移動。
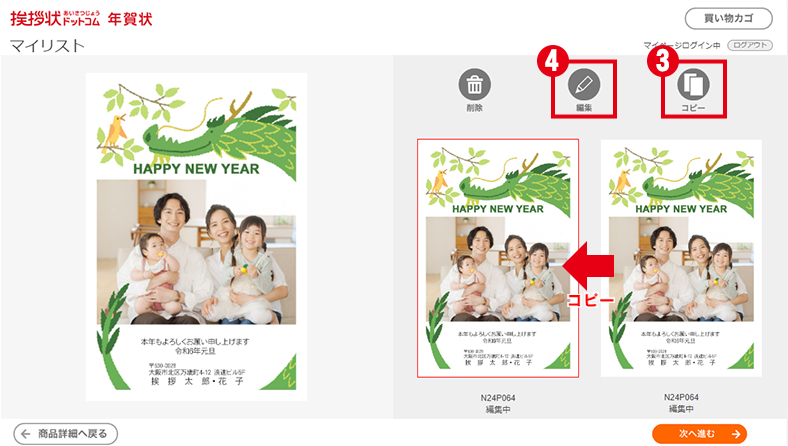
5:写真タブを選択し別の写真を選択し「OK」ボタン「保存」ボタンを押す。
6:「編集を続ける」を選択して「マイリスト」ボタンを押してマイリストページへ移動。
7:3~6を繰り返し何種類かはがきデザインを作成しマイリストで比較する。
※マイリスト画面で写真を差し替えたけどデザインが変わっていない場合はリロードしてください。
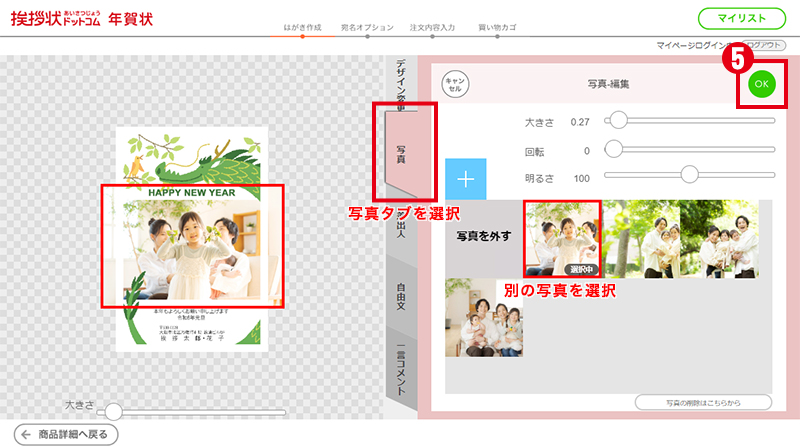
≪写真、文章同じでデザインを変更したい≫
あとは同じ要領で何点かデザインを作成しマイリストで比較できます!
「マイリスト」に保存した内容を確認
PCサイトでは下記2カ所からマイリストに移動することができます。
①はがき作成ページからマイリストにアクセス方法
はがき作成画面の「マイリスト」ボタンからマイリストに移動できます。
②買い物かごページからマイリストにアクセス方法
買い物カゴの「マイリスト」ボタンからマイリストに移動できます。
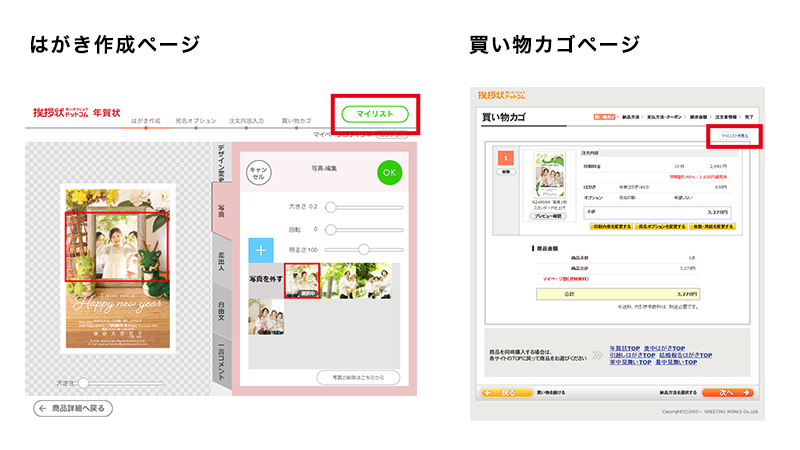
注意事項
マイページにログインした状態でマイリストに保存したデザインは、別のPCやスマートフォンでも確認できますが、ログインせずにマイページに保存したデータは引き継げませんのでご注意ください!
さいごに
今回はPCで操作する場合のマイリストの使い方について説明させていただきました。スマートフォンにも同じ機能があるのですが、若干使い勝手が違うため、またの機会にそちらも紹介させていただきますね。
上手く使えばとても便利な機能なのでどんどん使ってみてください!
今後とも挨拶状ドットコムをよろしくお願いします!












コメント